
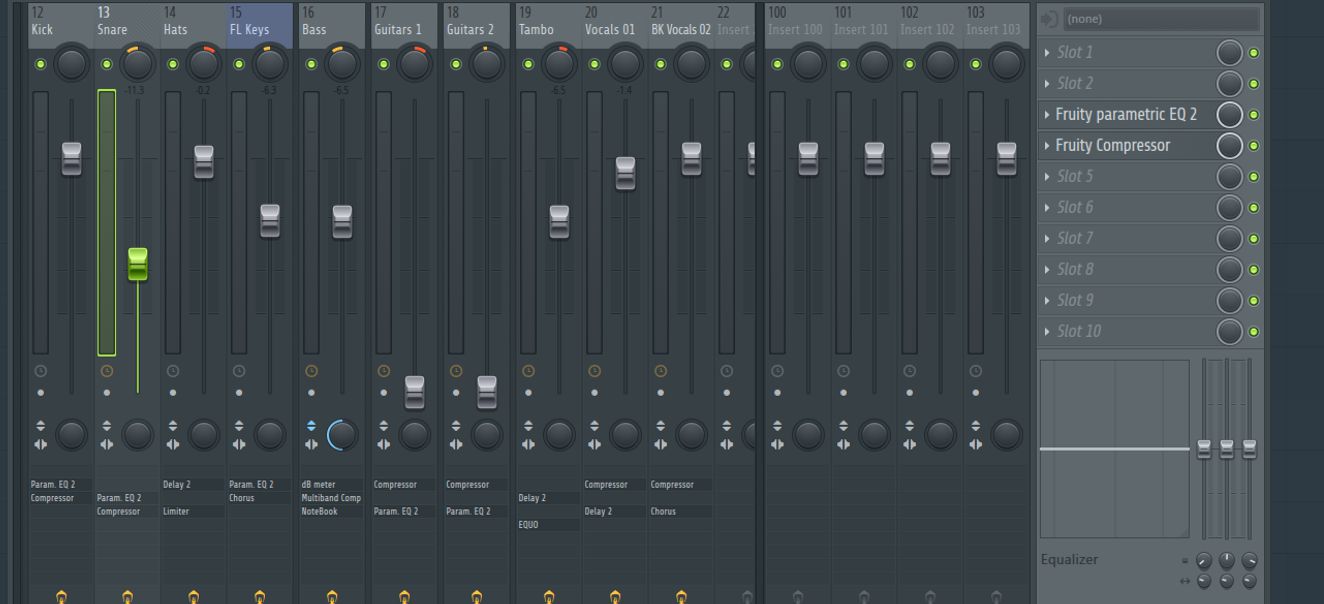
Here’s how to select multiple sounds inside FL Studio’s step Sequencer: In this image, I’ve changed up the clap steps, and highlighted both sounds to be copied: When you paste multiple sounds, FL Studio starts from the first sound which is highlighted, and pastes each copied line downward. Now a pro tip, which saves tons of time, is you can actually copy multiple sounds at once in FL Studio. You can see I copied the drum steps and pasted them into the clap sound: Or you can paste the steps into a new pattern to allow for better arrangement flexibility. (If we’re copying notes from the Piano Roll, we’d see MIDI notes when we paste.)įrom here, you can paste what you’ve just copied into a new sound by first clicking the bar beside the sound to go green and using CTRL + V. Now an important thing to understand is that since we highlighted steps – the kick drum sounds I clicked in – it will paste steps. It’s now on your clipboard, just like in Windows! You first must make sure you select the bar in between the sound name and the steps (where the arrow is pointing the green bar). The keyboard shortcut to open FL Studio’s step Sequencer is F6.
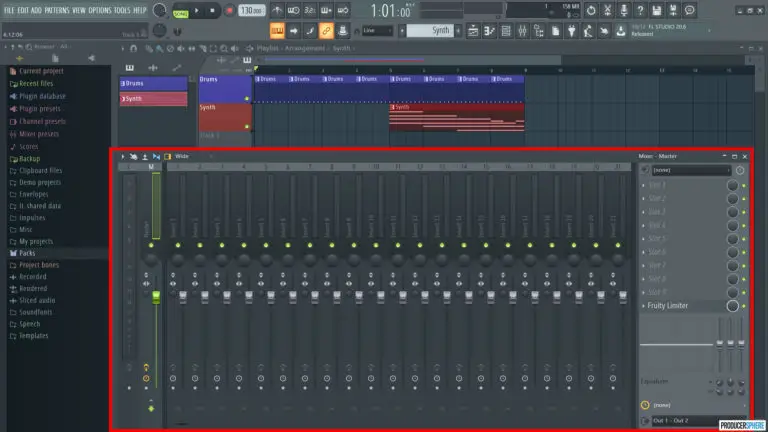
We’ll start with the steps inside the Sequencer.

Inside the sequencer, there’s a couple routes you can take to copy and paste notes from sound to sound, or pattern to pattern. If you’re one to never use the cut shortcut, you’ll be happy to know, it’s super useful in FL Studio! – I’ll show you some tricks to speed up your workflow! Copying Patterns and Notes in FL Studio’s Sequencer You’ll be happy to hear that copying and pasting in FL Studio is the same as Windows shortcuts!Ĭopy CTRL + C, Cut CTRL + X, and Paste CTRL + V are all their respective shortcuts.

Remember, depending on your file size there can be up to 100 windows or more active within your project. Chances are you’ve either closed it with the X button, hit F6 while trying to push a different button, or, more likely it’s actually open in the background! (This is ALWAYS the case for me).


 0 kommentar(er)
0 kommentar(er)
